How to Test Mic Sensitivity in Windows 11

In the digital age of virtual communication, having a reliable microphone is essential for clear and compelling interactions, especially in the Windows 11 environment.
Mic sensitivity plays a crucial role in determining the quality of audio captured by your microphone. Whether participating in virtual meetings, gaming, or recording audio, calibrating mic sensitivity ensures optimal performance and minimizes issues such as low volume or background noise.
In this guide, we'll explore how to test mic sensitivity in Windows 11 using built-in features and external tools like Mic Tester.
By mastering mic sensitivity testing, you can fine-tune your audio settings, enhance communication clarity, and elevate your overall audio experience on Windows 11.
Why Do We Test Mic Sensitivity in Windows 11?
Testing microphone sensitivity in Windows 11 is essential for ensuring your microphone is functioning correctly and picking up sound appropriately.
Here are some reasons why testing mic sensitivity is necessary:
- Quality Assurance: Testing microphone sensitivity allows users to ensure that their microphone is functioning correctly and can capture audio at an acceptable quality level.
- Adjustment: By testing microphone sensitivity, users can determine if their microphone is too sensitive (picking up too much background noise) or not sensitive enough (unable to pick up softer sounds). This allows them to make adjustments as needed to optimize performance.
- Communication: For users who rely on their microphone for communication purposes, such as voice calls, video conferencing, or online gaming, testing mic sensitivity ensures that they can be heard clearly by others.
- Recording: Testing microphone sensitivity helps ensure that recordings are clear and of high quality, whether they're voice memos, podcasts, or music.
- Troubleshooting: If there are issues with audio input, testing mic sensitivity can help diagnose problems and determine if they stem from the microphone itself or software or hardware settings.
- Accessibility: For users who rely on speech recognition or voice commands, proper microphone sensitivity is crucial for accurate input and accessibility.
Overall, testing microphone sensitivity in Windows 11 ensures that users can effectively use their microphone for various purposes, from communication to recording, while troubleshooting potential issues.
Easy Ways to Test Mic Sensitivity in Windows 11
1. Using Mic Tester Tool
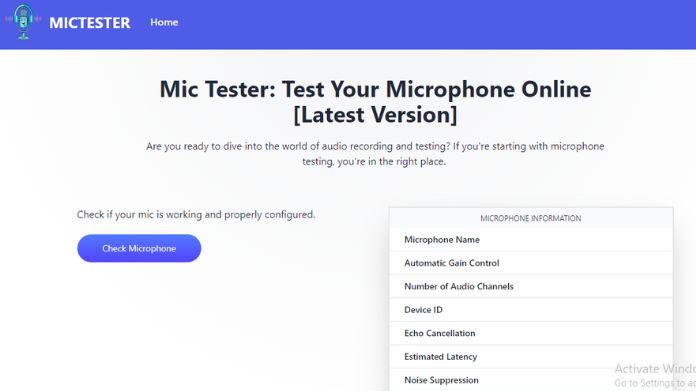
- Visit Mic Tester Website: Open your web browser and navigate to the Mic Tester website.
- Grant Permission: Allow Mic Tester to access your microphone when prompted.
- Initiate the Test: Start the microphone test on Mic Tester by following the on-screen instructions.
- Speak into the Microphone: Speak into your microphone as the Mic Tester prompts.
- Review Results: Mic Tester will analyze the sensitivity of your microphone and provide feedback on input levels, clarity, and any potential issues detected during the test.
2. Using Windows Settings
- Open Settings: Click on the Start menu, then select Settings (gear icon).
- Go to Sound Settings: In the Settings window, click "System" and select "Sound" from the left-hand menu.
- Access Input Devices: Under the "Input" section, you'll see a list of connected input devices, including microphones. Select your microphone from the list.
- Adjust Mic Sensitivity: Use the "Input volume" slider to adjust the sensitivity of your microphone. Move the slider to the right to increase sensitivity or to the left to decrease it.
- Test Mic Sensitivity: Speak into your microphone and observe the input level meter. The meter should respond to your voice without peaking into the red zone, indicating optimal sensitivity.
Additional Tips
- Background Noise: Test mic sensitivity in different environments to assess how well it handles background noise.
- Adjust Recording Levels: In Windows Sound Settings, you can access advanced settings to fine-tune recording levels and enhance mic sensitivity.
- Use Headphones: When testing mic sensitivity, use headphones to prevent audio feedback and ensure accurate results.
Conclusion
Testing mic sensitivity in Windows 11 is essential for achieving optimal audio quality in various applications.
Whether adjusting settings in Windows Sound Settings or utilizing tools like Mic Tester, regularly testing mic sensitivity ensures clear and crisp audio during virtual communication, gaming, and content creation.
Following the steps outlined in this guide and incorporating mic sensitivity testing into your routine can enhance your overall audio experience in Windows 11.
